Virtualbox Additions Windows 98 Cd
Make sure you boot from CD the first time. Step 5 - Windows 98 setup. Box does not provide 'guest additions' for Windows based. Install Windows 98 on Virtualbox.
Use Sci-Tech Display Doctor version 7 beta. Major Geeks has it. Go to the Sci-Tech website and access their discontinued downloads where you'll be able to download the product keys for the older versions. They're giving them away.
Perfectly legal. I've read that the same key for the last version 6 that they offer can also be used successfully on the 7 beta. You install the version 7 beta, restart Windows, and in Device Manager update the standard pci graphics adapter (VGA) to the Sci-Tech one in the list that appears when you choose to install a different driver and scroll through the Display Adapters to the Sci-Tech Corporation drivers. Reboot again, open up the Sci-tech control panel and you can even use 1024x768 Hi-Color!
The other trick is using the latest Realtek AC97 Audio drivers, the Windows 95 VXD version, and update your Multimedia Audio Controller to it. Stuff like this is on the VirtualBox forums. I'm going to try this eventually on Debian Lenny, as the only Windows I'd want to virtualize is Windows 98SE. I've got a real drive with Vista on it (by choice, really!) I've got XP Pro, and used to do a dual-boot 98SE and XP, but figured I might as well have the latest Windows since I bought it. I actually use the Vista boot loader and BCDEasy to boot grub that is on my 2nd hard drive's Linux partition where Debian is. I wanted to keep the Vista boot loader so I can muck about with Windows all I want without Grub being effected.
Let Windows destroy things. I'd just move Grub into the mbr if necessary. I want 98 so I can use a few programs that haven't worked on XP since they went to Service Pack 2 and of course won't work on Vista, and not on Wine or Dosbox either.
Stupid things like Star Trek Captains Chair that don't need Direct 3D but won't run on newer Windows versions. Don't need them, but they're fun as is playing with virtual machine operating systems. Edit - Oh, forgot to mention that less video memory allocation is actually better on VirtualBox. It defaults to 8MB, but changing it to 7MB has eliminated some problems for some folks.
You certainly don't need more than that for what VirtualBox supports for Video anyway. You won't be playing any Direct 3D games! Use Sci-Tech Display Doctor version 7 beta. Major Geeks has it.
Go to the Sci-Tech website and access their discontinued downloads where you'll be able to download the product keys for the older versions. They're giving them away. I have just completed installing Win98SE as a virtual system in ubuntu 7.10 and I got stuck with a crappy 640x480x16 color screen and was hoping your solution may work. I was able to download the Display Doctor 7 beta exe, but I'm having NO LUCK finding anything about keys at the Sci-Tech website. Any suggestions? Sorry, what is that for??
From the manual; 9.5 Custom VESA resolutions Apart from the standard VESA resolutions, the VirtualBox VESA BIOS allows you to add up to 16 custom video modes which will be reported to the guest operating system. When using Windows guests with the VirtualBox Guest Additions, a custom graphics driver will be used instead of the fallback VESA solution so this information does not apply. Additional video modes can be configured for each VM using the extra data facility. The extra data key is called CustomVideoMode with x being a number from 1 to 16. Please note that modes will be read from 1 until either the following number is not defined or 16 is reached.
The following example adds a video mode that corresponds to the native display resolution of many notebook computers: VBoxManage setextradata 'Windows XP' 'CustomVideoMode1' '1400x1050x16' Basically, you are in VESA mode because you don't have the proper drivers, this command allows you to config the VESA 'fallback'. Heh heh, I even got software 3D working by turning on SciTech Display Doctor's GLDirect thing in compatibility (CAD) mode. It was fun doing the samples and seeing glxgears, airplanes flying, etc, on Windows 98SE. It was slow, but familiar as my first computer was a SiS5598 machine with onboard 4MB software Direct3D and was about this same speed. You know those sites that Windows users are forced to use all the time to get stuff to 'generate' 'unlocking' things for old software no longer sold, and even new software for poor folks?
That's where you need to search for the SciTech Display Doctor 7 beta thingy to use it more than 21 days. Hint: Personal (type in your name), 1 (weird question, but I typed 1 and it continued), Pro. If you get it you'll understand. Mine had no nasties embedded, but be careful out there! Only works on your Windows guest. He he, I tried it with Wine but had to end the process as it couldn't open the dosbox display to use it. I did the whole Unofficial Auto-Patcher for Windows 98SE.
98SE2ME, and 98MP10 installations and have a fully updated and ready to have fun with Windows 98SE. For some reason my Windows 98 Startup floppy couldn't load the cdrom drivers and it froze there, but I substituted an OEM 98 Gold cdrom I had and installed from that fine. Then I used my 98SE Updates Cd (that $20 thing that upgrades 98 Gold to 98SE from a booted up GUI only), and upgraded to Second Edition. I used SciTech for the 1024x768 res, software 3D, and used Realtek's latest Windows 95 VXD driver download extracted with WinRAR and Device Manager updated the Audio Controller to it. Realtek's setup exe doesn't continue on anything but Windows 95 but extracting it gives you the whole thing to direct Device Manager to.
You even get SoundBlaster MS-DOS within Windows sound drivers and a Wavetable midi driver (though midi skips). I haven't installed Rain20 yet that the Virtualbox user faq recommends to handle processor load, but I'll try that soon. Maybe it'll help speed it up a bit. I'll print out that VGA information posted here. Maybe that would help too, but since I already use the SciTech driver I probably already have that fixed through just using their driver.
Not sure though. It works so I don't want to fiddle too much with the configuration. It's kind of too slow to really enjoy. Rain20 perhaps saves my processor from running at 100%, but didn't speed up anything. I tried to up the video ram to 16MB from the 6MB I was using but haven't notice any difference from that either. I fed it 256MB memory right from the start, so that should be fine.
Internet Explorer runs at a snails pace loading web pages, and some streaming Windows Media Player embedded videos were very herky jerky, although sounding fine in between the skips. I played the pinball game (I get that as part of 98SE2ME) and it correctly received and executed my keyboard entries correctly in real-time, so that's not too bad, but I did need to shoot the ball from the menu as the space bar caused a weird sound to play and didn't execute the plunger. Activating the midi music played it nicely with just slight skipping unless I went and actually played the game at the same time. Then it would just hesitate too much to make gameplay possible. So I turned that off. (I like that song while playing though!) Even Windows Explorer isn't all that snappy, but better than browsing the web. One main thing I like to have 98SE around for is Star Trek Captains Chair.
That uses QuickTime and Shockwave. Good luck with that, eh? Flash advertisements work fine in Internet Explorer and the latest Shockwave is installed and working on the Adobe test page, but I just don't see an audio-video intensive application running smoothly based upon what I've tested so far.
Gotta install a few more things before testing that out but I'm not optimistic. I added Avast to have its protection and it really isn't any slower because of it. I haven't added a firewall since with NAT networking the Linux firewall does that. I recall using VMWare Workstation 5.5 a while back, running a 98SE guest on a Windows XP host and the thing was pretty snappy. It effectively ran videos, games (not 3D of course) very well. Browsing the web was fine in IE or Firefox.
Free Windows 98 Cd-rom Download
I haven't even gotten to Firefox yet, but that is even more memory intensive than IE, so again I don't foresee a good experience. I have no idea whether the slowness is due to Virtualbox running an unsupported Windows or due to this being done on Linux rather than a Windows host. I'd think Windows would slow it down more. But I don't see how the Guest Additions would be any speedier than this since I'd really only be getting a video driver and SciTech Display Doctor takes care of that essentially the same way, I think. I'd be interested to hear anyone's experience with 98SE in Virtualbox on Linux regarding running it and getting acceptable performance.
This thing is just too slow. Specs are an AthlonXP 3200+, Crucial 2x512MB PC3200 DDR-SDRAM, NVidia GeForce 6600GT, Audigy 2 ZS Platinum on an Epox EP-8KRAIPRO board. Maybe a newer generation motherboard, processor, memory would make the diffference? Or is it just Virtualbox?
I have no problems running Dosbox on Linux, or several programs using Wine. Plenty of speed. Hi there, i'm trying to find the 'Display Doctor 7 beta' but with no success. If you go to virtualbox's web site and poke around, you find this: At the bottom of the page is this paragraph: Poor graphical output in Windows 98. Unlike more modern systems, Windows 98 does not come with a driver which will work with the VirtualBox graphics card, so it falls back to using it as a 16 color VGA card.

While innotek do not provide Guest Additions for Windows 98, the Display Doctor suite by the company SciTech does contain a driver which will allow you to use higher color and resolution graphics modes. Please note that neither innotek nor SciTech support nor accept liability for the use of this program. You can download the installation program for Display Doctor here and the activation codes here. Of course, that link is for 6.53. And the other links gives you registration codes for it. I forget what version I downloaded.I think I found 7.3.4.000 somewhere.
Just by searching in google. If you're absolutely stuck I'm sure I could get you a web url to download it with. What's the trick here? I can't get the reg codes mentioned from the previous post to work with the 7 beta download (link in the previous post). Anyone else get them to work?
I tried the 'windows and dos' codes for version 6.53 and version 5.3a, neither worked with the version 7 beta, as was mentioned on the first page of this thread. So I downloaded version 6.53, and it won't recognize the virtual box graphics adapter. I'm using a win98 SE guest OS on linux SciTech UNIVBE 6.7 Supports DOS. No Code Required SciTech Display Doctor 6.53 Supports: Windows and DOS. Free Version Code Reg Code: 00000-173D626E-02002 Full Name: 6.x Free Edition SciTech Display Doctor 6.53-d DOS ONLY Free Version Code Reg Code: 00000-173D626E-02002 Full Name: 6.x Free Edition SciTech Display Doctor 5.3a Supports: Windows and DOS. Free Version Code Reg Code: 00000-816EAD30-20020 Full Name: 5.x Free Edition SciTech Display Doctor 5.3a-d DOS ONLY Free Version Code Reg Code: 00000-816EAD30-20020 Full Name: 5.x Free Edition.
Well, Windows 98 is some real sh.t which uses MS-DOS for most common things. That MS-DOS layer is emulated with the 16bit virtual mode manager in x86, but, as one process cannot be both run 32bit AND under 16bit VMM, all 16-bit code must be emulated which causes the system to go really slow.
The system was faster when i installed unofficial service pack v2.1a. If you look for a not too slow system, think about Win95 OSR2 (it is actually faster than Win98SE on my system). Think also disabling ACPI, IO-APIC or any high-tech thing that Win98 have hard time to support.
Finally, make sure you install 32-bit drivers. 16bit drivers in Windows 98 are common but painfully slow. Heh heh, I even got software 3D working by turning on SciTech Display Doctor's GLDirect thing in compatibility (CAD) mode. It was fun doing the samples and seeing glxgears, airplanes flying, etc, on Windows 98SE. It was slow, but familiar as my first computer was a SiS5598 machine with onboard 4MB software Direct3D and was about this same speed.
You know those sites that Windows users are forced to use all the time to get stuff to 'generate' 'unlocking' things for old software no longer sold, and even new software for poor folks? That's where you need to search for the SciTech Display Doctor 7 beta thingy to use it more than 21 days. Hint: Personal (type in your name), 1 (weird question, but I typed 1 and it continued), Pro. If you get it you'll understand.
Mine had no nasties embedded, but be careful out there! Only works on your Windows guest. He he, I tried it with Wine but had to end the process as it couldn't open the dosbox display to use it.
I did the whole Unofficial Auto-Patcher for Windows 98SE. 98SE2ME, and 98MP10 installations and have a fully updated and ready to have fun with Windows 98SE.
For some reason my Windows 98 Startup floppy couldn't load the cdrom drivers and it froze there, but I substituted an OEM 98 Gold cdrom I had and installed from that fine. Then I used my 98SE Updates Cd (that $20 thing that upgrades 98 Gold to 98SE from a booted up GUI only), and upgraded to Second Edition. I used SciTech for the 1024x768 res, software 3D, and used Realtek's latest Windows 95 VXD driver download extracted with WinRAR and Device Manager updated the Audio Controller to it.
Realtek's setup exe doesn't continue on anything but Windows 95 but extracting it gives you the whole thing to direct Device Manager to. You even get SoundBlaster MS-DOS within Windows sound drivers and a Wavetable midi driver (though midi skips). I haven't installed Rain20 yet that the Virtualbox user faq recommends to handle processor load, but I'll try that soon. Maybe it'll help speed it up a bit. I'll print out that VGA information posted here.
Maybe that would help too, but since I already use the SciTech driver I probably already have that fixed through just using their driver. Not sure though. It works so I don't want to fiddle too much with the configuration.
Which one did you use? I am struggling to get sound on Windows 98 in VirtualBox! You know, I honestly didn't want to use Microsoft's VirtualPC 2007 to run Windows 98, but I was forced to. I tried it in VirtualBox, but I couldn't get the Display Doctor 7 driver to work, nor the VESA drivers they listed on that Geocities page. The VM would just hang on startup, and never go into Windows. To make matters worse the CPU load was always fairly high, even with RAIN 2.0.
It works great with VirtualPC though, as one would expect. It works about the same as Ubuntu or Debian work under VirtualBox with a Windows host OS - Great! All the drivers work right out of the box, and there are guest tools as well. I would be interested to see if it is possible to run VirtualPC on Wine.
Has anyone tried this??? I was trying to set up a MyEnTunnel solution, because AutoSSh wasn't accomplishing my goals (remote ports stay open?): http://freshme.at/index.php?page=articles&op=readArticle&id=8&title=Cant-access-remote-desktop-via-SSh-remote-port-Use-a-Windows-98-VM. Came across this thread when looking for a way to get 16 colours on guest Windows95 in VirtualBox under Ubuntu Hardy. Is Display Doctor still the recommendation for this?
SVGA resolution 800x600 without Display Doctor I have managed to get SVGA 800x600 rather than 600x480 which was all the VM originally offered. When searching the net for a solution I came across (as at 14 May 2009) which gave me the vital clue, although I was not able to follow the instructions to the letter in the VM. The essence is to run (in DOS mode on the guest) Extract Win9504.cab xx framebuf.drv /L c: windows system where xx points to where the cab file is (perhaps on the Windows95 installation CD). This then opens up SVGA as an option in the Control Panel to allow 800x600.
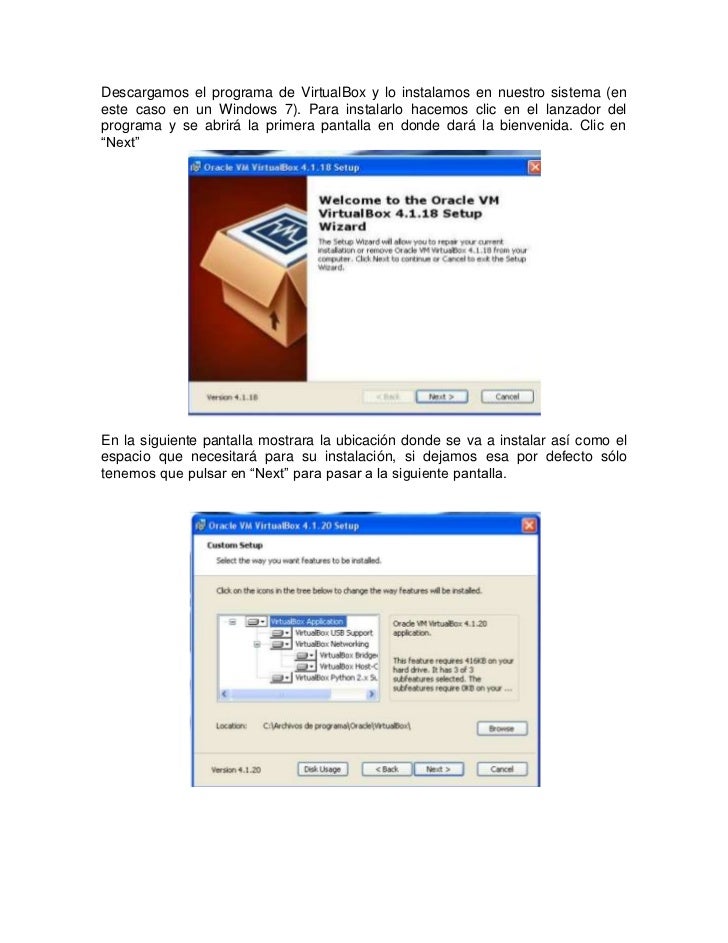
4.1. Introduction As mentioned in, the Guest Additions are designed to be installed inside a virtual machine after the guest operating system has been installed. They consist of device drivers and system applications that optimize the guest operating system for better performance and usability. Please see for details on what guest operating systems are fully supported with Guest Additions by VirtualBox. The VirtualBox Guest Additions for all supported guest operating systems are provided as a single CD-ROM image file which is called VBoxGuestAdditions.iso.
This image file is located in the installation directory of VirtualBox. To install the Guest Additions for a particular VM, you mount this ISO file in your VM as a virtual CD-ROM and install from there. The Guest Additions offer the following features. Mouse pointer integration To overcome the limitations for mouse support that were described in, this provides you with seamless mouse support. You will only have one mouse pointer and pressing the Host key is no longer required to 'free' the mouse from being captured by the guest OS.
To make this work, a special mouse driver is installed in the guest that communicates with the 'real' mouse driver on your host and moves the guest mouse pointer accordingly. Shared folders These provide an easy way to exchange files between the host and the guest. Much like ordinary Windows network shares, you can tell VirtualBox to treat a certain host directory as a shared folder, and VirtualBox will make it available to the guest operating system as a network share, irrespective of whether guest actually has a network.
For details, please refer to. Better video support While the virtual graphics card which VirtualBox emulates for any guest operating system provides all the basic features, the custom video drivers that are installed with the Guest Additions provide you with extra high and non-standard video modes as well as accelerated video performance.
In addition, with Windows, Linux and Solaris guests, you can resize the virtual machine's window if the Guest Additions are installed. The video resolution in the guest will be automatically adjusted (as if you had manually entered an arbitrary resolution in the guest's display settings).
Please see also. Finally, if the Guest Additions are installed, 3D graphics and 2D video for guest applications can be accelerated; see. Seamless windows With this feature, the individual windows that are displayed on the desktop of the virtual machine can be mapped on the host's desktop, as if the underlying application was actually running on the host. See for details. Generic host/guest communication channels The Guest Additions enable you to control and monitor guest execution in ways other than those mentioned above.
The so-called 'guest properties' provide a generic string-based mechanism to exchange data bits between a guest and a host, some of which have special meanings for controlling and monitoring the guest; see for details. Additionally, applications can be started in a guest from the host; see. Time synchronization With the Guest Additions installed, VirtualBox can ensure that the guest's system time is better synchronized with that of the host.
For various reasons, the time in the guest might run at a slightly different rate than the time on the host. The host could be receiving updates via NTP and its own time might not run linearly. A VM could also be paused, which stops the flow of time in the guest for a shorter or longer period of time. When the wall clock time between the guest and host only differs slightly, the time synchronization service attempts to gradually and smoothly adjust the guest time in small increments to either 'catch up' or 'lose' time.
When the difference is too great (e.g., a VM paused for hours or restored from saved state), the guest time is changed immediately, without a gradual adjustment. The Guest Additions will re-synchronize the time regularly. See for how to configure the parameters of the time synchronization mechanism. Shared clipboard With the Guest Additions installed, the clipboard of the guest operating system can optionally be shared with your host operating system; see. Automated logons (credentials passing) For details, please see. Each version of VirtualBox, even minor releases, ship with their own version of the Guest Additions. While the interfaces through which the VirtualBox core communicates with the Guest Additions are kept stable so that Guest Additions already installed in a VM should continue to work when VirtualBox is upgraded on the host, for best results, it is recommended to keep the Guest Additions at the same version.
Starting with VirtualBox 3.1, the Windows and Linux Guest Additions therefore check automatically whether they have to be updated. If the host is running a newer VirtualBox version than the Guest Additions, a notification with further instructions is displayed in the guest. To disable this update check for the Guest Additions of a given virtual machine, set the value of its /VirtualBox/GuestAdd/CheckHostVersion guest property to 0; see for details. On a Windows host, you can find this file in the VirtualBox installation directory (usually under C: Program files Oracle VirtualBox ). On Mac OS X hosts, you can find this file in the application bundle of VirtualBox. (Right click on the VirtualBox icon in Finder and choose Show Package Contents. There it is located in the Contents/MacOS folder.).
On a Linux host, you can find this file in the additions folder under where you installed VirtualBox (normally /opt/VirtualBox/). On Solaris hosts, you can find this file in the additions folder under where you installed VirtualBox (normally /opt/VirtualBox).
Back in the Virtual Media Manager, select that ISO file and press the 'Select' button. This will mount the ISO file and present it to your Windows guest as a CD-ROM. Unless you have the Autostart feature disabled in your Windows guest, Windows will now autostart the VirtualBox Guest Additions installation program from the Additions ISO.
If the Autostart feature has been turned off, choose VBoxWindowsAdditions.exe from the CD/DVD drive inside the guest to start the installer. The installer will add several device drivers to the Windows driver database and then invoke the hardware detection wizard. Depending on your configuration, it might display warnings that the drivers are not digitally signed. You must confirm these in order to continue the installation and properly install the Additions. After installation, reboot your guest operating system to activate the Additions. Log in as Administrator on the guest.
Mount the VirtualBox Guest Additions.ISO. Open a command line window on the guest and change to the cert folder on the VirtualBox Guest Additions CD. Do VBoxCertUtil.exe add-trusted-publisher vbox.cer -root vbox.cer This will install the certificates to the certificate store.
When installing the same certificate more than once, an appropriate error will be displayed. Prior to VirtualBox 4.2 the code signing certificates need to be imported in more manual style using the certutil.exe utility, which is shipped since Windows Vista. For Windows versions before Vista you need to download and install certutil.exe manually. Since the certificates are not accompanied on the VirtualBox Guest Additions CD-ROM prior to 4.2, these need to get extracted from a signed VirtualBox executable first.
In the following example the needed certificates will be extracted from the VirtualBox Windows Guest Additions installer on the CD-ROM. Right click on VBoxWindowsAdditions.exe, click on 'Properties'. Go to tab 'Digital Signatures', choose 'Oracle Corporation' and click on 'Details'. In tab 'General' click on 'View Certificate'. In tab 'Certification Path' select 'VeriSign Class 3 Public Primary CA'. Click on 'View Certificate'. In tab 'Details' click on 'Copy to File.'
. In the upcoming wizard choose 'DER encoded binary X.509 (.CER)' and save the certificate file to a local path, finish the wizard. Close certificate dialog for 'Verisign Class 3 Code Signing 2010 CA' Oracle Corporation Open the Windows Explorer. Right click on VBoxWindowsAdditions.exe, click on 'Properties'. Go to tab 'Digital Signatures', choose 'Oracle Corporation' and click on 'Details'. In tab 'General' click on 'View Certificate'.
In tab 'Details' click on 'Copy to File.' . In the upcoming wizard choose 'DER encoded binary X.509 (.CER)' and save the certificate file to a local path, finish the wizard. Close certificate dialog for 'Oracle Corporation' After exporting the two certificates above they can be imported into the certificate store using the certutil.exe utility: certutil -addstore -f Root ' In order to allow for completely unattended guest installations, you can specify a command line parameter to the install launcher: VBoxWindowsAdditions.exe /S This automatically installs the right files and drivers for the corresponding platform (32- or 64-bit). Oracle Linux as of version 5 including UEK kernels;. Fedora as of Fedora Core 4;. Redhat Enterprise Linux as of version 3;.
SUSE and openSUSE Linux as of version 9;. Ubuntu as of version 5.10. Many other distributions are known to work with the Guest Additions.
The version of the Linux kernel supplied by default in SUSE and openSUSE 10.2, Ubuntu 6.10 (all versions) and Ubuntu 6.06 (server edition) contains a bug which can cause it to crash during startup when it is run in a virtual machine. The Guest Additions work in those distributions. Note that some Linux distributions already come with all or part of the VirtualBox Guest Additions. You may choose to keep the distribution's version of the Guest Additions but these are often not up to date and limited in functionality, so we recommend replacing them with the Guest Additions that come with VirtualBox. The VirtualBox Linux Guest Additions installer tries to detect existing installation and replace them but depending on how the distribution integrates the Guest Additions, this may require some manual interaction.
It is highly recommended to take a snapshot of the virtual machine before replacing pre-installed Guest Additions. Before installing the Guest Additions, you will have to prepare your guest system for building external kernel modules. This works similarly as described in, except that this step must now be performed in your Linux guest instead of on a Linux host system, as described there. If you suspect that something has gone wrong, check that your guest is set up correctly and try executing the command rcvboxadd setup as root.
Insert the VBoxGuestAdditions.iso CD file into your Linux guest's virtual CD-ROM drive, exactly the same way as described for a Windows guest in. Change to the directory where your CD-ROM drive is mounted and execute as root: sh./VBoxLinuxAdditions.run. 4.2.2.2. Graphics and mouse integration In Linux and Solaris guests, VirtualBox graphics and mouse integration goes through the X Window System. VirtualBox can use the X.Org variant of the system (or XFree86 version 4.3 which is identical to the first X.Org release).
During the installation process, the X.Org display server will be set up to use the graphics and mouse drivers which come with the Guest Additions. After installing the Guest Additions into a fresh installation of a supported Linux distribution or Solaris system (many unsupported systems will work correctly too), the guest's graphics mode will change to fit the size of the VirtualBox window on the host when it is resized. You can also ask the guest system to switch to a particular resolution by sending a 'video mode hint' using the VBoxManage tool. Multiple guest monitors are supported in guests using the X.Org server version 1.3 (which is part of release 7.3 of the X Window System version 11) or a later version. The layout of the guest screens can be adjusted as needed using the tools which come with the guest operating system.
If you want to understand more about the details of how the X.Org drivers are set up (in particular if you wish to use them in a setting which our installer doesn't handle correctly), you should read. Mount the VBoxGuestAdditions.iso file as your Solaris guest's virtual CD-ROM drive, exactly the same way as described for a Windows guest in.
If in case the CD-ROM drive on the guest doesn't get mounted (observed on some versions of Solaris 10), execute as root: svcadm restart volfs. Change to the directory where your CD-ROM drive is mounted and execute as root: pkgadd -G -d./VBoxSolarisAdditions.pkg.
Choose '1' and confirm installation of the Guest Additions package. After the installation is complete, re-login to X server on your guest to activate the X11 Guest Additions. 4.2.4. Guest Additions for OS/2 VirtualBox also ships with a set of drivers that improve running OS/2 in a virtual machine. Due to restrictions of OS/2 itself, this variant of the Guest Additions has a limited feature set; see for details. The OS/2 Guest Additions are provided on the same ISO CD-ROM as those for the other platforms.
As a result, mount the ISO in OS/2 as described previously. The OS/2 Guest Additions are located in the directory 32bit OS2. As we do not provide an automatic installer at this time, please refer to the readme.txt file in that directory, which describes how to install the OS/2 Guest Additions manually. 4.3. Shared folders With the 'shared folders' feature of VirtualBox, you can access files of your host system from within the guest system.
This is similar how you would use network shares in Windows networks - except that shared folders do not need require networking, only the Guest Additions. Shared Folders are supported with Windows (2000 or newer), Linux and Solaris guests. Shared folders must physically reside on the host and are then shared with the guest, which uses a special file system driver in the Guest Addition to talk to the host. For Windows guests, shared folders are implemented as a pseudo-network redirector; for Linux and Solaris guests, the Guest Additions provide a virtual file system. To share a host folder with a virtual machine in VirtualBox, you must specify the path of that folder and choose for it a 'share name' that the guest can use to access it. Hence, first create the shared folder on the host; then, within the guest, connect to it. There are several ways in which shared folders can be set up for a particular virtual machine.
VM shares which are only available to the VM for which they have been defined;. transient VM shares, which can be added and removed at runtime and do not persist after a VM has stopped; for these, add the -transient option to the above command line. Shared folders have read/write access to the files at the host path by default. To restrict the guest to have read-only access, create a read-only shared folder. This can either be achieved using the GUI or by appending the parameter -readonly when creating the shared folder with VBoxManage.
Starting with version 4.0, VirtualBox shared folders also support symbolic links ( symlinks), under the following conditions. In a Windows guest, shared folders are browseable and therefore visible in Windows Explorer. So, to attach the host's shared folder to your Windows guest, open Windows Explorer and look for it under 'My Networking Places' → 'Entire Network' → 'VirtualBox Shared Folders'. By right-clicking on a shared folder and selecting 'Map network drive' from the menu that pops up, you can assign a drive letter to that shared folder. Alternatively, on the Windows command line, use the following: net use x: vboxsvr sharename While vboxsvr is a fixed name (note that vboxsrv would also work), replace 'x:' with the drive letter that you want to use for the share, and sharename with the share name specified with VBoxManage. In a Linux guest, use the following command: mount -t vboxsf -o OPTIONS sharename mountpoint To mount a shared folder during boot, add the following entry to /etc/fstab: sharename mountpoint vboxsf defaults 0 0. In a Solaris guest, use the following command: mount -F vboxfs -o OPTIONS sharename mountpoint Replace sharename (use lowercase) with the share name specified with VBoxManage or the GUI, and mountpoint with the path where you want the share to be mounted on the guest (e.g.
The usual mount rules apply, that is, create this directory first if it does not exist yet. Here is an example of mounting the shared folder for the user 'jack' on Solaris: $ id uid=5000(jack) gid=1(other) $ mkdir /export/home/jack/mount $ pfexec mount -F vboxfs -o uid=5000,gid=1 jackshare /export/home/jack/mount $ cd /mount $ ls sharedfile1.mp3 sharedfile2.txt $ Beyond the standard options supplied by the mount command, the following are available: iocharset CHARSET to set the character set used for I/O operations.
Note that on Linux guests, if the 'iocharset' option is not specified then the Guest Additions driver will attempt to use the character set specified by the CONFIGNLSDEFAULT kernel option. If this option is not set either then UTF-8 will be used. Also, convertcp CHARSET is available in order to specify the character set used for the shared folder name (utf8 by default). The generic mount options (documented in the mount manual page) apply also.
Especially useful are the options uid, gid and mode, as they allow access by normal users (in read/write mode, depending on the settings) even if root has mounted the filesystem. With Windows guests, any auto-mounted shared folder will receive its own drive letter (e.g. E:) depending on the free drive letters remaining in the guest. If there no free drive letters left, auto-mounting will fail; as a result, the number of auto-mounted shared folders is typically limited to 22 or less with Windows guests.
With Linux guests, auto-mounted shared folders are mounted into the /media directory, along with the prefix sf. For example, the shared folder myfiles would be mounted to /media/sfmyfiles on Linux and /mnt/sfmyfiles on Solaris. The guest property /VirtualBox/GuestAdd/SharedFolders/MountPrefix determines the prefix that is used. Change that guest property to a value other than 'sf' to change that prefix; see for details. Note Access to auto-mounted shared folders is only granted to the user group vboxsf, which is created by the VirtualBox Guest Additions installer. Hence guest users have to be member of that group to have read/write access or to have read-only access in case the folder is not mapped writable. To change the mount directory to something other than /media, you can set the guest property /VirtualBox/GuestAdd/SharedFolders/MountDir.
Solaris guests behave like Linux guests except that /mnt is used as the default mount directory instead of /media. To have any changes to auto-mounted shared folders applied while a VM is running, the guest OS needs to be rebooted. (This applies only to auto-mounted shared folders, not the ones which are mounted manually.). 4.4. Drag and Drop Starting with version 5.0, VirtualBox supports to drag and drop content from the host to the guest and vice versa.
For this to work the latest Guest Additions must be installed on the guest. Drag and drop transparently allows copying or opening files, directories and even certain clipboard formats from one end to the other, e.g.
From the host to the guest or from the guest to the host. One then can perform drag and drop operations between the host and a VM as it would be a native drag and drop operation on the host OS.
At the moment drag and drop is implemented for Windows- and X-Windows-based systems, both, on host and guest side. As X-Windows sports different drag and drop protocols only the most used one, XDND, is supported for now. Applications using other protocols (such as Motif or OffiX) will not be recognized by VirtualBox. In context of using drag and drop the origin of the data is called source, that is, where the actual data comes from and is specified.
On the other hand there is the target, which specifies where the data from the source should go to. Transferring data from the source to the target can be done in various ways, e.g. Copying, moving or linking. When transferring data from the host to the guest OS, the host in this case is the source, whereas the guest OS is the target. However, when doing it the other way around, that is, transferring data from the guest OS to the host, the guest OS this time became the source and the host is the target. For security reasons drag and drop can be configured at runtime on a per-VM basis either using the 'Drag and Drop' menu item in the 'Devices' menu of the virtual machine or VBoxManage.
The following four modes are available. 4.5.1. Hardware 3D acceleration (OpenGL and Direct3D 8/9) The VirtualBox Guest Additions contain experimental hardware 3D support for Windows, Linux and Solaris guests.
With this feature, if an application inside your virtual machine uses 3D features through the OpenGL or Direct3D 8/9 programming interfaces, instead of emulating them in software (which would be slow), VirtualBox will attempt to use your host's 3D hardware. This works for all supported host platforms (Windows, Mac, Linux, Solaris), provided that your host operating system can make use of your accelerated 3D hardware in the first place. The 3D acceleration currently has the following preconditions. Note For the basic Direct3D acceleration to work in a Windows Guest, VirtualBox needs to replace Windows system files in the virtual machine. As a result, the Guest Additions installation program offers Direct3D acceleration as an option that must be explicitly enabled.
Also, you must install the Guest Additions in 'Safe Mode'. This does not apply to the WDDM Direct3D video driver available for Vista and higher, see for details. Because 3D support is still experimental at this time, it is disabled by default and must be manually enabled in the VM settings (see ). Note Untrusted guest systems should not be allowed to use VirtualBox's 3D acceleration features, just as untrusted host software should not be allowed to use 3D acceleration. Drivers for 3D hardware are generally too complex to be made properly secure and any software which is allowed to access them may be able to compromise the operating system running them. In addition, enabling 3D acceleration gives the guest direct access to a large body of additional program code in the VirtualBox host process which it might conceivably be able to use to crash the virtual machine.
To enable Aero theme support, the VirtualBox WDDM video driver must be installed, which is available with the Guest Additions installation. The WDDM driver is not installed by default for Vista and Windows 7 guest and must be manually selected in the Guest Additions installer by answering 'No' in the 'Would you like to install basic Direct3D support' dialog displayed when the Direct3D feature is selected. The Aero theme is not enabled by default.
To enable it. In Windows Vista guest: right-click on the desktop, in the context menu select 'Personalize', then select 'Windows Color and Appearance' in the 'Personalization' window, in the 'Appearance Settings' dialog select 'Windows Aero' and press 'OK'. In Windows 7 guest: right-click on the desktop, in the context menu select 'Personalize' and select any Aero theme in the 'Personalization' window Technically, VirtualBox implements this by installing an additional hardware 3D driver inside your guest when the Guest Additions are installed. This driver acts as a hardware 3D driver and reports to the guest operating system that the (virtual) hardware is capable of 3D hardware acceleration. When an application in the guest then requests hardware acceleration through the OpenGL or Direct3D programming interfaces, these are sent to the host through a special communication tunnel implemented by VirtualBox, and then the host performs the requested 3D operation via the host's programming interfaces.
4.5.2. Hardware 2D video acceleration for Windows guests Starting with version 3.1, the VirtualBox Guest Additions contain experimental hardware 2D video acceleration support for Windows guests. With this feature, if an application (e.g. A video player) inside your Windows VM uses 2D video overlays to play a movie clip, then VirtualBox will attempt to use your host's video acceleration hardware instead of performing overlay stretching and color conversion in software (which would be slow). This currently works for Windows, Linux and Mac host platforms, provided that your host operating system can make use of 2D video acceleration in the first place.
The 2D video acceleration currently has the following preconditions. It is only available for Windows guests (XP or later). The Guest Additions must be installed. Because 2D support is still experimental at this time, it is disabled by default and must be manually enabled in the VM settings (see ). Technically, VirtualBox implements this by exposing video overlay DirectDraw capabilities in the Guest Additions video driver. The driver sends all overlay commands to the host through a special communication tunnel implemented by VirtualBox. On the host side, OpenGL is then used to implement color space transformation and scaling.
A number of predefined VM characteristics are automatically maintained by VirtualBox and can be retrieved on the host, e.g. To monitor VM performance and statistics. In addition, arbitrary string data can be exchanged between guest and host. This works in both directions.
To accomplish this, VirtualBox establishes a private communication channel between the VirtualBox Guest Additions and the host, and software on both sides can use this channel to exchange string data for arbitrary purposes. Guest properties are simply string keys to which a value is attached. They can be set (written to) by either the host and the guest, and they can also be read from both sides. In addition to establishing the general mechanism of reading and writing values, a set of predefined guest properties is automatically maintained by the VirtualBox Guest Additions to allow for retrieving interesting guest data such as the guest's exact operating system and service pack level, the installed version of the Guest Additions, users that are currently logged into the guest OS, network statistics and more. These predefined properties are all prefixed with /VirtualBox/ and organized into a hierarchical tree of keys. Some of this runtime information is shown when you select 'Session Information Dialog' from a virtual machine's 'Machine' menu. A more flexible way to use this channel is via the VBoxManage guestproperty command set; see for details.
For example, to have all the available guest properties for a given running VM listed with their respective values, use this: $ VBoxManage guestproperty enumerate 'Windows Vista III' VirtualBox Command Line Management Interface Version 5.2.6 (C) 2005-2018 Oracle Corporation All rights reserved. 4.8. Guest control Starting with version 3.2, the Guest Additions of VirtualBox allow starting applications inside a VM from the host system. For this to work, the application needs to be installed inside the guest; no additional software needs to be installed on the host.
Additionally, text mode output (to stdout and stderr) can be shown on the host for further processing along with options to specify user credentials and a timeout value (in milliseconds) to limit time the application is able to run. This feature can be used to automate deployment of software within the guest. Starting with version 4.0, the Guest Additions for Windows allow for automatic updating (only already installed Guest Additions 4.0 or later). Also, copying files from host to the guest as well as remotely creating guest directories is available.
To use these features, use the VirtualBox command line, see. Note Memory ballooning does not work with large pages enabled. To turn off large pages support for a VM, run VBoxManage modifyvm -largepages off Normally, to change the amount of memory allocated to a virtual machine, one has to shut down the virtual machine entirely and modify its settings. With memory ballooning, memory that was allocated for a virtual machine can be given to another virtual machine without having to shut the machine down. When memory ballooning is requested, the VirtualBox Guest Additions (which run inside the guest) allocate physical memory from the guest operating system on the kernel level and lock this memory down in the guest. This ensures that the guest will not use that memory any longer: no guest applications can allocate it, and the guest kernel will not use it either. VirtualBox can then re-use this memory and give it to another virtual machine.
The memory made available through the ballooning mechanism is only available for re-use by VirtualBox. It is not returned as free memory to the host. Requesting balloon memory from a running guest will therefore not increase the amount of free, unallocated memory on the host. Effectively, memory ballooning is therefore a memory overcommitment mechanism for multiple virtual machines while they are running.
This can be useful to temporarily start another machine, or in more complicated environments, for sophisticated memory management of many virtual machines that may be running in parallel depending on how memory is used by the guests. At this time, memory ballooning is only supported through VBoxManage.
Use the following command to increase or decrease the size of the memory balloon within a running virtual machine that has Guest Additions installed: VBoxManage controlvm 'VM name' guestmemoryballoon where 'VM name' is the name or UUID of the virtual machine in question and is the amount of memory to allocate from the guest in megabytes. See for more information. You can also set a default balloon that will automatically be requested from the VM every time after it has started up with the following command: VBoxManage modifyvm 'VM name' -guestmemoryballoon By default, no balloon memory is allocated. This is a VM setting, like other modifyvm settings, and therefore can only be set while the machine is shut down; see. 4.9.2. Page Fusion Whereas memory ballooning simply reduces the amount of RAM that is available to a VM, Page Fusion works differently: it avoids memory duplication between several similar running VMs. In a server environment running several similar VMs (e.g.
With identical operating systems) on the same host, lots of memory pages are identical. VirtualBox's Page Fusion technology, introduced with VirtualBox 3.2, is a novel technique to efficiently identify these identical memory pages and share them between multiple VMs.
Note VirtualBox supports Page Fusion only on 64-bit hosts, and it is not supported on Mac OS X hosts. Page Fusion currently works only with Windows guests (2000 and later). The more similar the VMs on a given host are, the more efficiently Page Fusion can reduce the amount of host memory that is in use. It therefore works best if all VMs on a host run identical operating systems (e.g. Windows XP Service Pack 2). Instead of having a complete copy of each operating system in each VM, Page Fusion identifies the identical memory pages in use by these operating systems and eliminates the duplicates, sharing host memory between several machines ('deduplication'). If a VM tries to modify a page that has been shared with other VMs, a new page is allocated again for that VM with a copy of the shared page ('copy on write').
All this is fully transparent to the virtual machine. You may be familiar with this kind of memory overcommitment from other hypervisor products, which call this feature 'page sharing' or 'same page merging'. However, Page Fusion differs significantly from those other solutions, whose approaches have several drawbacks. Traditional hypervisors scan all guest memory and compute checksums (hashes) for every single memory page. Then, they look for pages with identical hashes and compare the entire content of those pages; if two pages produce the same hash, it is very likely that the pages are identical in content. This, of course, can take rather long, especially if the system is not idling. As a result, the additional memory only becomes available after a significant amount of time (this can be hours or even days!).
Even worse, this kind of page sharing algorithm generally consumes significant CPU resources and increases the virtualization overhead by 10-20%. Page Fusion in VirtualBox uses logic in the VirtualBox Guest Additions to quickly identify memory cells that are most likely identical across VMs. It can therefore achieve most of the possible savings of page sharing almost immediately and with almost no overhead.
Page Fusion is also much less likely to be confused by identical memory that it will eliminate just to learn seconds later that the memory will now change and having to perform a highly expensive and often service-disrupting reallocation. At this time, Page Fusion can only be controlled with VBoxManage, and only while a VM is shut down.
To enable Page Fusion for a VM, use the following command: VBoxManage modifyvm 'VM name' -pagefusion on You can observe Page Fusion operation using some metrics. RAM/VMM/Shared shows the total amount of fused pages, whereas the per-VM metric Guest/RAM/Usage/Shared will return the amount of fused memory for a given VM. Please refer to for information on how to query metrics.
News
- Teamcity Tutorial Pdf
- Torent Zdsimulator Crack
- Mylanviewer V4.10.2 Portable Keygen
- Flashing Software For Samsung Galaxy Y
- Free Program Play Hacked Stick War 2
- Fifa 09 Romanian League Patch
- Games Bus Driver Full Crack
- How To Extract Inf Files From Driver Setups
- Inventory Organizer Deluxe, Inventory Software By Primasoft
- Microsoft Office 2007 Full Thepiratebay
- Wow Slider With Crack
- Might And Magic Heroes Vi.exe , D3dx9_40.dll
- Fritz Wlan Stick Driver Windows 7
- Chuong Trinh Chuyen File Dwg Sang Pdf
- Winzip Full Version For Windows 7 With Crack
- Gujarati Garba Song Maro Sona No Ghadulo Re
- Battlefield Vietnam Update 1.0 To 1.21
- Cuantificacion De Materiales Pdf
- Vengeance Sample Pack Collection
- The American Pageant 13th Edition Dbq 4