Microsoft Sharepoint Products Preparation Tool 2013
Applies to: SharePoint 2013, SharePoint Foundation 2013, SharePoint Server 2013 Topic Last Modified: 2017-09-26 Summary: Learn how to install SharePoint 2013 to create a server farm that includes web servers, an application server, and a database server. A three-tier farm configuration consists of two front-end web servers, an application server, and a database server. The deployment sequence and configurations that are described in this article are based on recommended best practices. While the farm configuration is not complex, it provides a fundamental infrastructure to implement a SharePoint 2013 solution on similar — or more complex farms.
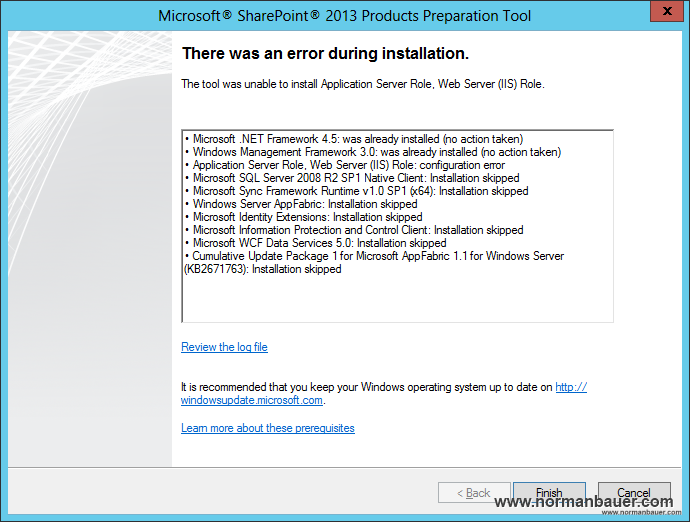
Install and Download SharePoint 2013. SharePoint installer is placed. Microsoft Information. SharePoint Products Preparation Tool.
In this article:. The basic steps in this deployment are as follows:. Ensure that you are familiar with the concept of a three-tier topology.
Ensure that you have done all the planning and preparatory work, such as verifying hardware and software requirements. Install the required software updates on all servers that will be part of the farm. Install the SharePoint 2013 prerequisites on servers in the application and web tiers.
Install SharePoint 2013 on the application server and the web servers. Create and configure the SharePoint farm. Provision services. Complete post-deployment tasks as required. This topology is typically used for the medium and large farms described in.
In terms of performance, capacity, and scalability, a three-tier topology is recommended over a two-tier topology. A three-tier topology provides the most efficient physical and logical layout to support scaling out or scaling up, and it provides better distribution of services across the member servers of the farm. The following illustration shows the three-tier deployment that is described in this article.
Three-tier farm configuration In the previous illustration, note the following:. You can add web servers to the web tier. These servers can be configured as conventional web servers to handle user requests, or they can be configured to host dedicated query components or other service components.
You can add farm servers to the application tier and configure them as dedicated servers that will host the SharePoint Central Administration website or other services on the farm that require dedicated resources or isolation from the web tier — for example, crawl components, query components, and profile pages. You can add database servers to the database tier to implement a stand-alone instance, database mirroring, or a failover cluster.
To configure the farm for high availability, database mirroring or a failover cluster is required on the database tier. Before you begin to install and configure SharePoint 2013, do the following:. Ensure that you are familiar with the operating-system guidelines described in and. Ensure that you have met all hardware and software requirements.
You must have a 64-bit version of Windows Server 2008 R2 SP1. For server farms, you must also have a 64-bit version of SQL Server 2008 R2 SP1. For more information about these requirements, such as specific updates that you must install, see. Ensure that you perform a clean installation of SharePoint 2013. Ensure that you are prepared to set up the required accounts by using appropriate permissions. For detailed information, see.
Ensure the Max degree of parallelism is set to 1. For additional information about max degree of parallelism see, and. Ensure that SQL Server is updated to the required level and the TCP/IP protocol is enabled for the network configuration. Organizations whose database administrators operate independently from SharePoint administrators will have to make sure that the correct version of SQL Server is available and updated to the required level.
In addition, you will have to request a DBA-created database. For additional information about DBA databases, see, and. Ensure the Max degree of parallelism is set to 1. For additional information about max degree of parallelism see, and. Tip: If you decide to install prerequisites manually, you can still run the Microsoft SharePoint Products Preparation Tool to verify which prerequisites are required on each server. Use the following procedure to install prerequisites on each server in the farm. To run the Microsoft SharePoint Products Preparation Tool.

Verify that the user account that is performing this procedure is the Setup user account. For information about the Setup user account, see.
In the folder where you downloaded the SharePoint 2013 software, locate and then run prerequisiteinstaller.exe. On the Welcome to the Microsoft SharePoint Products Preparation Tool page, click Next. Note: The preparation tool may have to restart the local server to complete the installation of some prerequisites. The installer will continue to run after the server is restarted without manual intervention. However, you will have to log on to the server again. On the License Terms for software products page, review the terms, select the I accept the terms of the License Agreement(s) check box, and then click Next. On the Installation Complete page, click Finish.
After you complete the Microsoft SharePoint Products Preparation Tool, you must also install the following:. After the prerequisites are installed, follow these steps to install SharePoint 2013 on each farm server. The following procedure installs binaries, configures security permissions, and edits registry settings for SharePoint 2013. At the end of Setup, you can choose to start the SharePoint Products Configuration Wizard, which is described later in this article. To run Setup.
Verify that the user account that is performing this procedure is the Setup user account. For information about the Setup user account, see. On the SharePoint 2013 Start page, click Install SharePoint Server. On the Enter Your Product Key page, enter your product key, and then click Continue. On the Read the Microsoft Software License Terms page, review the terms, select the I accept the terms of this agreement check box, and then click Continue. On the Choose the installation you want page, click Server Farm.
On the Server Type tab, click Complete. Optional: To install SharePoint 2013 at a custom location, or to store search index files at a custom location, click the File Location tab, and then either type the custom location or click Browse to find the custom location. Note: As a best practice, we recommend that you install SharePoint 2013 on a non-system drive. If you intend to use this computer as a search server, we recommend that you store the search index files on a separate storage volume or partition.
Any other search data that needs to be stored, is stored in the same location as the search index files. You can only set this location at installation time. Click Install Now. When the Setup program is finished, a dialog box prompts you to complete the configuration of your server. Clear the Run the SharePoint Products and Technologies Configuration Wizard now check box.
To create and configure the farm, you run the SharePoint Products Configuration Wizard. This wizard automates several configuration tasks, such as creating the configuration database, installing services, and creating the Central Administration website. We recommend that you run the SharePoint Products Configuration Wizard on the server that will host the SharePoint Central Administration website before you run the wizard on the other servers in the farm. To run the SharePoint Products Configuration Wizard and configure the farm. Verify that the user account that is performing this procedure is the Setup user account. For information about the Setup user account, see. On the server that will host Central Administration (the application server), click Start, point to All Programs, and then click SharePoint 2013 Products, and then click SharePoint 2013 Products Configuration Wizard.
If the User Account Control dialog box appears, click Continue. On the Welcome to SharePoint Products page, click Next. In the dialog box that notifies you that some services might have to be restarted during configuration, click Yes. On the Connect to a server farm page, click Create a new server farm, and then click Next.
On the Specify Configuration Database Settings page, do the following:. In the Database server box, type the name of the computer that is running SQL Server. In the Database name box, type a name for your configuration database, or use the default database name. The default name is SharePointConfig. In the Username box, type the user name of the server farm account in DOMAIN user name format. Important: The server farm account is used to create and access your configuration database. It also acts as the application pool identity account for the SharePoint Central Administration application pool, and it is the account under which the SharePoint Timer service runs.
The SharePoint Products Configuration Wizard adds this account to the SQL Server Login accounts, the SQL Server dbcreator server role, and the SQL Server securityadmin server role. The user account that you specify as the service account has to be a domain user account. However, it does not have to be a member of any specific security group on your web servers or your database servers. We recommend that you follow the principle of least-privilege, and specify a user account that is not a member of the Administrators group on your front-end web servers or your database servers.
In the Password box, type the user password. Click Next.
On the Specify Farm Security Settings page, type a passphrase, and then click Next. Although a passphrase resembles a password, it is usually longer to improve security. It is used to encrypt credentials of accounts that are registered in SharePoint 2013. For example, the SharePoint 2013 system account that you provide when you run the SharePoint Products Configuration Wizard. Ensure that you remember the passphrase, because you must use it every time that you add a server to the farm. Note: If you want to access the SharePoint Central Administration website from a remote computer, make sure that you allow access to the port number that you configure in this step. You do this by configuring the inbound rule for SharePoint Central Administration v4 in Windows Firewall with Advanced Security.
Click either NTLM or Negotiate (Kerberos). Click Next. On the Completing the SharePoint Products Configuration Wizard page, click Next. On the Configuration Successful page, click Finish. Note: If the SharePoint Products Configuration Wizard fails, check the log files on the drive on which SharePoint 2013 is installed, which are located in the%COMMONPROGRAMFILES% Microsoft Shared Web Server Extensions 15 LOGS folder. The Central Administration website will open in a new browser window. On the Help Make SharePoint Better page, click one of the following options and then click OK.
Yes, I am willing to participate (Recommended). No, I don’t wish to participate. On the Initial Farm Configuration Wizard page, you have the option to use a wizard to configure services or you can decide to configure services manually. For the purpose of this article, we use the manual option. Click Cancel. The choice that you make here is a matter of personal preference.
The Farm Configuration Wizard will configure some services automatically when you run it. However, if you configure services manually, you have greater flexibility in designing your logical architecture. For information about how to use the wizard to configure services, see. If you are using Microsoft Office Online, see.
After you create the farm on the application server, you can add the servers for the web tier by following the same process described earlier in this topic for installing SharePoint 2013 on the server that hosts Central Administration. The only difference is that during setup, you are prompted to join an existing farm.
Follow the wizard steps to join the farm. For additional information about how to add servers to a farm, see. This article also provides detailed information for the steps in the following procedure. After you install and configure SharePoint 2013, your browser window opens to the Central Administration web site of your new SharePoint site. Although you can start adding content to the site or customizing the site, we recommend that you first perform the following administrative tasks.

Configure usage and health data collection You can configure usage and health data collection in your server farm. The system writes usage and health data to the logging folder and to the logging database.
For more information, see. Configure diagnostic logging You can configure diagnostic logging that might be required after initial installation or upgrade. The default settings are sufficient for most situations.
Depending upon the business needs and life-cycle of the farm, you might want to change these settings. For more information, see. FAQ. Configure incoming e-mail You can configure incoming e-mail so that SharePoint sites accept and archive incoming e-mail. You can also configure incoming e-mail so that SharePoint sites can archive e-mail discussions as they occur, save e-mailed documents, and show e-mailed meetings on site calendars. In addition, you can configure the SharePoint Directory Management Service to provide support for e-mail distribution list creation and administration. For more information, see.
Configure outgoing email You can configure outgoing email so that your Simple Mail Transfer Protocol (SMTP) server sends email alerts to site users and notifications to site administrators. You can configure both the 'From' email address and the 'Reply' email address that appear in outgoing alerts. For more information, see.
Configure Search settings You can configure Search settings to crawl the content in SharePoint 2013.
Microsoft Support For Sharepoint 2013
Hi, This issue has been addressed by following knowledge based article There are three or four sections to this document, for me following section did the trick. '. Offline method: Server is not connected to the Internet To install the Roles and Features that are required by SharePoint 2013 on Windows Server 2012 in an offline environment, you must have access to the Windows Server 2012 installation media. You can then run the same Windows PowerShell commands that you used in Method 2, but you must use the -source parameter to specify the location of the required files on the installation media. For example, assume that you mounted the Windows Server 2012 installation media (ISO) to drive D of the server. Then, the path to provide for the -source parameter is as follows. After hours spent trying to figure this out, I tracked it down to the prereq installer and SharePoint not installing due to systemmangercmd.exe not being present in the system32 folder and thus not being able to run the step for the Roles.
Sharepoint Products Preparation Tool
The blog post here will show you how to get the missing files and where to upload them. You will probably need to modify the folder security on the System32 to modify and add folders. Once the file was in place both prereq installer and full installer worked correctly. To solve the issue I set the following Local Policy: 1. – Windows Start 2. – Click File, Add/Remove Snap-in 4.
– Select Group Policy Object Editor and ADD it 5. – Navigate to Administrative templates / System 6. – Select and edit “Specify Settings for optional component installation and component repair” 7.
– Enable and select “Contract Windows Update directly to download repair content instead of Windows Server Update Services (WSUS)” http://sharelockpoint.wordpress.com/2013/09/09/sharepoint-2013-pre-requisites-install-fail-error-the-tool-was-unable-to-install-application-server-role-web-server-iis-role/. This one helped, I think along with other tasks I made according to list above. Powershell feauture online installation, 2. Permissions set on system32 folder 3. Finally, when nothing worked, I renamed servermanager.exe to servermanagercmd.exe After that it worked like a charm! DON'T FORGET to rename this file back from servermanagercmd.exe to servermanager.exe!
Because after restart you will see error saying that server manager link is not available, and setup of sharepoint will start again (no harm though, it will finish witn note that nothing requires to update). After following the below steps I was able to get the issue resolved. To solve the issue I set the following Local Policy: 1. – Windows Start 2. – Click File, Add/Remove Snap-in 4. – Select Group Policy Object Editor and ADD it 5.
– Navigate to Administrative templates / System 6. – Select and edit “Specify Settings for optional component installation and component repair” 7. – Enable and select “Contract Windows Update directly to download repair content instead of Windows Server Update Services (WSUS)” 9.- Re run the prerequisite installation Reference: http://sharelockpoint.wordpress.com/2013/09/09/sharepoint-2013-pre-requisites-install-fail-error-the-tool-was-unable-to-install-application-server-role-web-server-iis-role/. Rename the file C: windows System32 ServerManager.exe with ServerManagerCMD.exe then run prerequisiteinstaller This worked for me. But the Server Manager GUI popped up and it has to be left open for the prerequisiteinstaller to complete. If you close Server Manager it closes the prerequisiteinstaller.
News
- Komodo Ide 8 Serial Number
- Atmel Bootloader Pc Tool
- Geology Portal Sixth Edition
- Asus K52j Drivers Windows 7
- Autocad Lisp Insert Block With Attributes
- Winzip Full Version For Windows 7 With Crack
- Gujarati Garba Song Maro Sona No Ghadulo Re
- Battlefield Vietnam Update 1.0 To 1.21
- Cuantificacion De Materiales Pdf